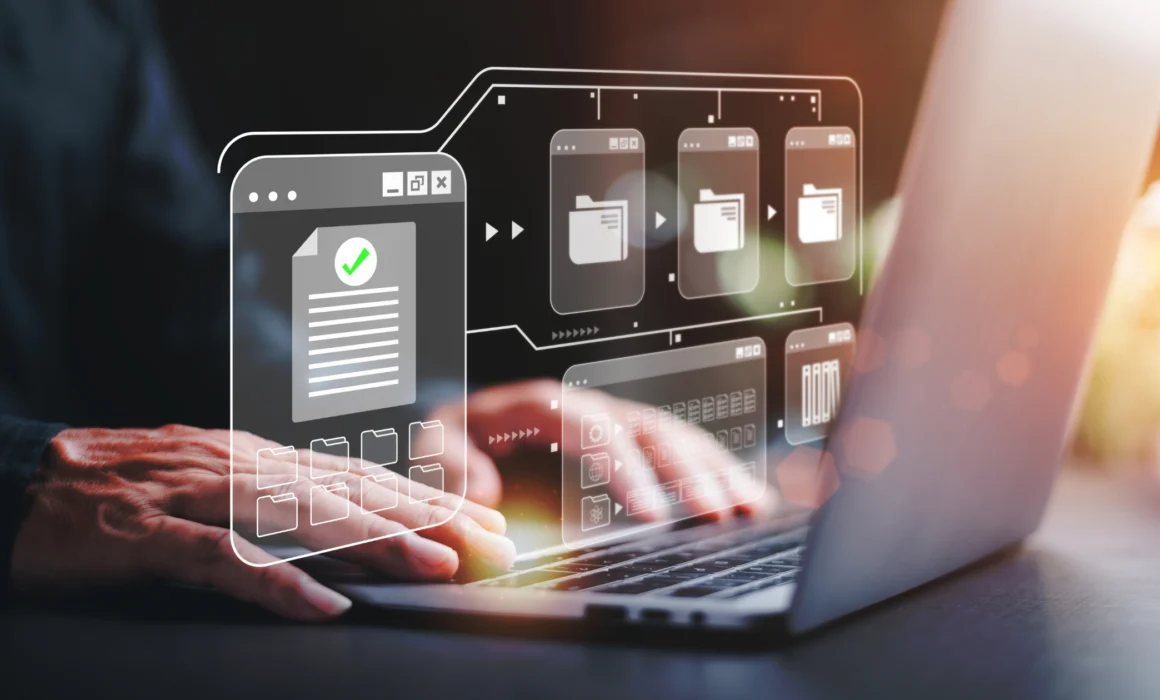Can Scanned Documents Be Edited?
We create physical documents for many purposes, and it’s important that scanned documents can fulfill the same roles after scanning as the original physical documents did. Whether a file can be edited or not has a huge effect on its suitability for various roles: a legal contract or agreement can’t be reliable if it can be edited easily or secretly, but a draft document needs to be editable before it can be fully useful.
Get Document Scanning & Editing Services Now!
Luckily, many programs, tools, and functions allow digital documents to fulfill many roles, including making a file editable or non-editable. In this post, we’ll explain how to make your scanned documents editable or non-editable, as well as how to make them editable for only certain people, as well as explore some other functions of editable scanned documents. But first, it’s important to consider your goal…
Contents:
- How Do I Make Scanned Documents Editable?
- How do I Make Scanned Documents Non-editable?
- What if I Only Want Some People to be Able to Edit My Document?
Why make scanned documents editable?
Whether physical sheets of paper or scanned digital documents, every document has a purpose, and sometimes that purpose involves further editing. For example, imagine you have a sheet of handwritten notes, a document draft, or a whiteboard sketch of a new plan or idea you developed with colleagues during a brainstorming session. Scanning these documents into editable formats yields two main advantages:
- Leverage the general advantages of digital formats without losing the ability to add to them in the future (e.g. searchability, ease of storage and access)
- Make further edits and additions that aren’t possible with physical files, like adding hyperlinks, dynamic annotations, and AI assistance, among many others.
Jump to: How to make Scanned Documents Editable
Why make scanned documents non-editable?
Some documents, whether digital or physical, serve the purpose of being permanent or semi-permanent archival records; written evidence of an event (i.e. transaction records like invoices and receipts) or an agreement (e.g. contracts, waivers).
To fulfill their role as reliable documentary evidence, these records must remain unchanged and unedited from their original state (unless the relevant parties agree to make a change, in which case such a change is usually recorded in the document itself).
If scanning a document meant always meant that it became editable, digital formats would not be appropriate for secure, reliable record-keeping. Fortunately, however, options are available for secure and reliable digital documents. In fact, digital documents can even be more reliable than physical documents with the right functions.
Jump to: How to make Scanned Documents Non-Editable
How do I make Scanned Documents Editable?
Regardless of how they’re scanned, you can use various programs and tools to make your scanned documents editable. In order to edit a scanned document, it will need to be in an editable format like PDF.
- How did you scan your document?
- With a scanning machine: It should already be saved as a PDF file on whichever computer is connected to the scanner. If your scans are not being saved as PDFs, go into the scanner program settings to make sure that scans are being saved in the right format.
- By taking a picture of it: Many ERM programs allow you to scan documents by taking a photo with your phone camera. These images will likely be saved in an image format like .jpeg or .png, so you’ll need to convert them to PDF before you can edit them. However, if you use the ERM program itself to take the picture, it may automatically save it as a PDF.
- How to convert a file to PDF
- Using Windows:
- Open the file and go to “File” → “Save as”
- Change the file format to PDF and click save.
- Using Mac OS:
- Open the file and go to “File” → “Print”
- Click the PDF button or open the pop-up menu with the down arrow and choose “Save as PDF”
- Batch conversions with Acrobat: if you have adobe acrobat installed, it should allow you to batch convert multiple PDFs at once from your file browser.
- Select the files you want to edit.
- Right-click and select “Convert to PDF using Adobe Acrobat.”
- Using Windows:
- Still not editable? By default, most PDFs should be editable when they’re first created, but sometimes they will default to “Read-only” mode
- What program are you using? Some programs only allow you to view PDFs, not edit them. Make sure the program you’re using has PDF editing features.
- Change the settings: most programs which allow PDF editing have settings you can use to allow edits as long as you have the right permissions.
- Example: Adobe Acrobat
- In Acrobat, select “Tools” and navigate to “Protect,” then “Encrypt,” and then click “Remove Security”
Outsourced Scanning
If you have many documents to scan, we can help.
Consentia has been providing reliable and secure document scanning services for decades. Save yourself the work of scanning your documents into digital formats so you can focus on your core business instead.
Our scanning experts can provide your digital copies in whichever digital format you prefer, editable or uneditable, and provide free consultation and guidance throughout the process.
Get in touch with our scanning experts today to learn more, or read more about the benefits of outsourced scanning here.
The Role of OCR
Scanned files are only editable because of Optical Character Recognition software (OCR). This tool is already built into most PDF editing and scanning programs and automatically identifies individual letters from an image and encodes them in the document so that the computer can recognize them as such. Without OCR, the text in documents scanned as images would not be recognized by the computer, and there would be no way to interact with it digitally.
Click here to read more about how OCR enhances scanning.
How do I make scanned documents non-editable?
There are several ways to discourage editing PDFs or making them more difficult to edit, and some ways to prevent access altogether.
However, there is no completely secure way to make a document “read-only” or readable but not editable. This section will explore ways to keep your files secure and when to use each.
Read-only Files
Mainstream computer operating systems like Windows and MacOS allow you to designate a file as “read-only,” preventing any further edits or changes until reversed. Here’s how you can do it on either OS:
- Windows:
- Right-click on the PDF file in your file browser
- Select “Properties”
- Click “Read-only” → “OK”
- Mac OS
- Select the PDF file
- Click on “File” → “Get Info”
- Set access rights under the “Sharing & Permissions” tab
While this is the simplest and easiest way to make your files uneditable, it can be reversed by anyone with the same or higher permissions than your own in the system.
PDF Editing Program Permissions
Many PDF editing programs include read-only, and permissions restrictions that are tied to the user accounts required to use the programs, and these can be more secure than your OS read-only settings, depending on your system.
One of the most common PDF editing programs is Adobe Acrobat, which requires users to sign in with an Adobe account to prove that they’ve paid for the software. When you restrict editing with Acrobat, the change is registered to your Adobe account, so it can only be reversed by your account. Without your Adobe account information, others won’t be able to make the file editable again, regardless of the OS permissions.
However, this solution can be unreliable. Different PDF editors use different settings and permissions to restrict editing, so restricting access in one program may not carry over to another. For example, if you restrict access in Acrobat and then send the file to someone using a different PDF software, the restrictions you put in place may not even register on their end, allowing them to make whatever changes they want, possibly without even making them aware that the document is meant to be read-only.
Password Protection
Most PDF editing programs also allow you to lock a file behind a password specific to that file. This prevents anyone without the password from editing or reproducing the file but also prevents people from reading it, so it’s not really a read-only solution.
Password protection allows you to distribute access to a file by distributing its password to the people who need it, not anyone else. However, by tying your files to specific passwords, this option ties the security of your file to the quality of your password management. If you keep track of your file passwords securely and share them responsibly, you can maintain a secure distribution of access.
Additional Document Security
While these options have pros and cons, none are perfect solutions for document security. Here are a few additional things you can do to keep your digital documents secure.
1 – Maintain Strong Cybersecurity. All of the solutions discussed thus far have been about controlling access and editing permissions to files within the same network or organization. Strong cybersecurity measures ensure that this is all you have to worry about because they keep bad actors outside your network from getting in.
2- Use Comprehensive Metadata. Metadata is information about your information. Most digital document formats already include metadata like the date created, date modified, file type, file size, etc. If your document management system automatically maintains metadata about who makes changes to a document and when no one can make unauthorized changes without it being noticed.
3 – Keep Master Copies. The main purpose of making a file read-only is so that you can communicate or collect information (e.g. contracts or forms) without risking the original text being tampered with. If someone you send the file to can alter the document’s text without you noticing, there could be serious consequences, especially with legal documents.
That’s why keeping a copy of the document on your own system is important: you have it for reference should any dispute arise. Fortunately, any time you send a digital file to someone, you’re already sending them a copy; changes they make on their end won’t show up on your own.
However, sharing a file is a different story. With cloud storage and remote access now so common, it’s become common to “share” files with people rather than send them. Using the “share” feature for files in cloud storage locations like Google Drive or Microsoft’s OneDrive gives the recipient remote access to that specific file rather than sending them a copy.
If the file you share with them is the “master” or reference copy, they now have the ability to alter it however they want. This is very helpful when you’re collaborating on a document with colleagues, but can be a big risk when sending files to others outside your organization.
If your master copy of a document is kept in a cloud storage location, make sure you only ever send a downloaded copy of it to people outside your organization.
What if I want only some people to be able to edit a document?
Some documents need to be editable, but not by everyone. For example, you probably don’t want everyone in your organization to be able to edit your company policies, formal proposals, or draft contracts, but you need to make sure that the people responsible for creating and revising those documents are able to edit them. This is where document permissions and password protection come into play.
If your organization uses an Electronic Records Management system (ERM), it should include settings and features that allow you to restrict access to certain files and folders to different users within the organization. Contact your organization’s ERM administrator for assistance if you want to restrict access to a certain file. If you are the ERM administrator, contact the ERM provider’s support team or consult their product guides to find the settings you’re looking for.
If your organization does not use a sophisticated ERM and instead just uses a PDF editing program like Adobe Acrobat, you can either restrict access to a document to select users in the program’s settings or add a password to the file that needs to be entered before it can be opened. Click here to learn more about password protection.